第二章:コンポーネントの使い方
2.Additionalコンポーネント
2.1.TBitBtn
TBitBtnはボタンにイメージと文字列を表示できるボタンコンポーネントです。GlyphプロパティにBMP画像を設定すれば、任意の画像をボタンに表示することも出来ます。その際、横に長い画像を使えば、NumGlyphsプロパティで画像を最大4等分に切り分けて、上がっている,下がったまま,使用不可,およびクリックされている。という状態ごとに割り当てることが出来ます。
さらに、Kindプロパティではあらかじめ設定されたボタンの機能と画像が用意されており、これを選択するだけで、コードを書くこと無く、指定の動作をさせることが出来ます。
画像はKindにbkCloseを設定したTBitBtnです。このボタンはOnClickイベントに何も記入していませんが、bkCloseを選択していることで、フォームを閉じる(ここではアプリケーションを終了)動作を自動的に行います。
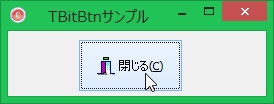
2.2.TStringGrid
TStringGridは文字列を表計算ソフト方式で表示するコンポーネントです。
表示するマスの数はStringGrid1->ColCountで横列の数、StringGrid1->RowCountで縦の行数を設定します。格納される文字列はStringGrid1->Cells[x][y]から個別にアクセス出来ます。その他、StringGrid->Rows[y](横列)StringGrid1->Cols[x](縦列)の2つのプロパティにより、縦横指定の位置の一覧を取得することが出来ます。このRowsとColsプロパティはTStringsの文字列配列なので、ListBox1->Itemsのように簡単にアクセスすることが出来るようになっています。
実行時に文字列を編集したい場合は、オブジェクトインスペクタのOptionを展開し、goEditingにチェックを入れると、実行時にマスごとにテキストを編集することが出来るようになります。
FixedColやFixedRowは表示を固定化する為のもので、固定化したい行数、列数を入力してください。表示が灰色になり、編集や選択も出来なくなります。
次のサンプルを入力すると、下の画像のようになります。
StringGrid1->Rows[0]->Add("0_0");
StringGrid1->Rows[0]->Add("0_1");
StringGrid1->Rows[0]->Add("0_2");
StringGrid1->Rows[0]->Add("0_3");
StringGrid1->Rows[0]->Add("0_4");
StringGrid1->Rows[3]->Add("3_0");
StringGrid1->Rows[3]->Add("3_1");
StringGrid1->Rows[3]->Add("3_2");
StringGrid1->Rows[3]->Add("3_3");
StringGrid1->Rows[3]->Add("3_4");
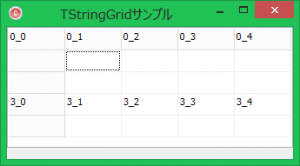
StringGridのRows[y],Cols[x]プロパティは1行ごとにTStringsの文字列配列になっています。これにRows[y]->Add(“xxx”);を実行して文字を追加できますが、StringGrid->RowCountやColCount以上の文字列を格納しようとしても出来ません。StringGrid->ColCount,RowCountは表示領域だけで無く、RowsやColsプロパティの格納出来る文字列の最大値でもあります。
StringGrid->Cells[x][y]のx,yにColCount,RowCount以上の数値を指定した場合、空文字が取得されます
