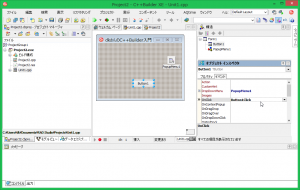序章3:プロジェクトとコンポーネントの設定
1.プロジェクトマネージャ
起動して様々なウインドウが一体化して表示されていますが、プロジェクトマネージャというタイトルのウインドウにツリー形式でファイル名が表示されている物があると思います。ここで、ソフトを開発する時に使用するファイルの一覧を表示します。
実行ファイルはプロジェクト単位で管理するようになっています。DLLの作成も1つのプロジェクトファイルによって行われます。
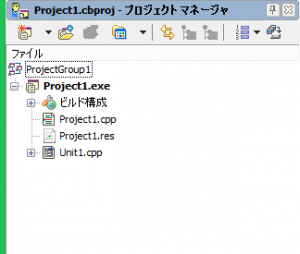
Project1.exeというプロジェクトの配下にProject1.cppというファイルがあります。これがアプリケーションを実行したとき、一番はじめに実行されるファイルになります。
このファイルの中身が実行されることで、フォームが生成されます。このProject.cppは特別なことがない限り触る必要がありません。
次に、Project1.resというファイルがあります。これはリソースファイルといって、アプリケーションの中に直接画像を格納したりする時に利用する物なのですが、こちらも特殊な理由がない限り直接編集して利用することはないと思います。
そして、私たちが頻繁に利用するのがUnit1.cppなど、これから追加していくファイルです。
プロジェクトに新規でフォームやユニットを追加した場合、必ずUnit~.cppというファイルが生成され、プロジェクトマネージャに追加されます。これらのファイルに記述していくことで、ソフトを作っていくようになります。
2.オブジェクト インスペクタ
新規作成でVCLフォームアプリケーションを実行すると、オブジェクトインスペクタというウインドウに様々な名前と値が設定されています。たとえば、ボタンを追加して、ボタンをクリックすると、オブジェクトインスペクタの一番上の表示がButton1 TButtonという表示に変わり、ボタンに関連した各種設定が表示されるようになります。FormをクリックするとForm1 TForm1という表示に変わり、Form1の設定が表示されます。
この一覧に表示された値を変更することで、フォームのサイズやボタンのサイズ、表示位置など様々な設定を行うことが出来ます。
前回、マウスで移動させたり、プログラムの中で記述することで位置を合わせたり出来ると書きましたが、ここで、WidthやHieghtを変更すると、コンポーネントのサイズがその値になります。
たとえば、Form1のWidthを200、Heightを300に設定すると、200×300のサイズのウインドウになります。このサイズはタイトルバーや、ウインドウの枠のサイズを含めたサイズになるので、フォームの利用可能な範囲を200×300にしたい場合は、Form1のClientWidthを200、ClientHeightを300に設定します。
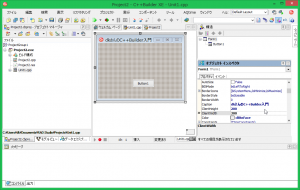
ウインドウのサイズの最小サイズは通常ではタイトルバーの閉じるボタンなどがあるので、これらを表示しきれるサイズが最小のウインドウサイズということになります。
Widthは横幅、Heightは縦幅です。これらは整数しか入力することが出来ません。
整数以外を入力すると以下の画像のようなエラーメッセージが表示されます。
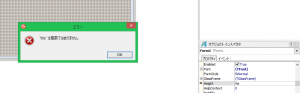
Form1のCaptionという項目があります。これを変更するとタイトルバーのタイトルを変更することが出来ます。ここには文字を自由に書き込むことが可能です。
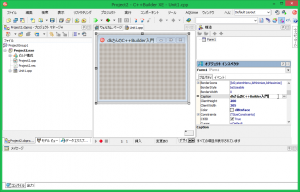
オブジェクトインスペクタに、プロパティ、イベントというタブがあると思います。これを切り替えることで、コンポーネントに搭載されている、設定とイベントを切り替えて表示することが出来ます。
たとえばButton1のイベントを開くと、OnClickの所にButton1Clickという名前が設定されていますが(以下の画像参照)、これが現在OnClickイベントに設定されているイベント用の関数名という事になります。
赤字で表示されているイベントは、別のコンポーネントとの連携用の物になります。対応するコンポーネントを追加して、Button1のプロパティの該当箇所に適用することで、そのコンポーネントのイベントを表示させることが出来るようになります。
3.構造
構造と書かれたウインドウがあります。ここではFormに追加したコンポーネントが一覧で表示されます。一覧はコンポーネントの階層構造を再現して表示されるので、どのグループに所属しているコントロールかが一目でわかるようになっています。
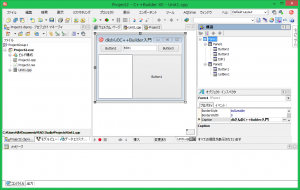
上の画像のようにForm1の領域をすべて埋め尽くしてしまうと、Form1のプロパティが操作したくてもFormをクリックしてプロパティを表示できなくなりますが、こういったとき、構造の該当するコンポーネントをクリックすれば簡単に目的のコンポーネントにアクセスすることが出来るようになります。
画像の場合、Form1とPanel2へのアクセスが出来ないので構造から選択します。オブジェクトインスペクタの一番上のコンボボックスをドロップダウン表示させると選択できるようにもなっているので、コンポーネントの数が少ないうちはこちらの方が効率的な場合もあります。
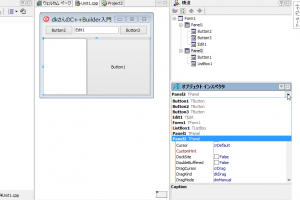
以上で序章はたぶん終わりです。
次からはプログラミングを中心に書いていこうと思います。未定